An Introduction to Microsoft Word!
by admin
Posted on 09/20/17 11:38 AM
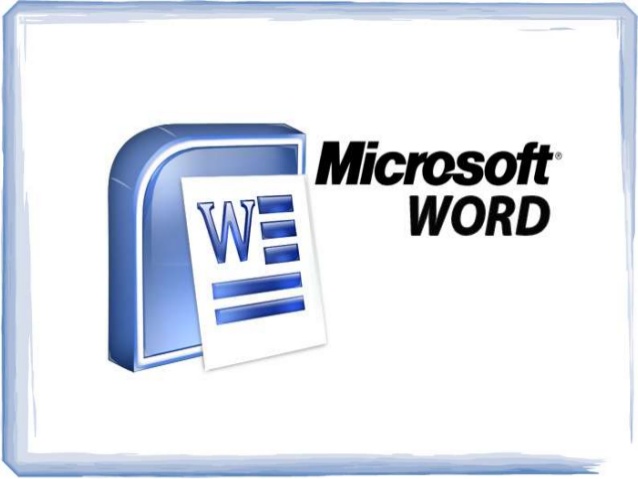
‘One of a kind Computer application program written by Microsoft’
Microsoft Office Word allows you to create and develop both business & personal documents. This includes – letters, invoices, books and emails, etc. Documents in Word are by default, saved with .docx extension.
Before getting started, please make sure you have basic understanding of Computer components and all computing operations.
Purposes –
Microsoft office word can be put into use for following:
~ For creating business documents
~ Storing & reusing readymade content
~ Design different documents
~ Create letter and letterheads
~ Creating simple office memo to legal copies
Follow these steps –
To start the Word application, follow the below listed simple steps:
1. Choose Start and type name of application i.e. Word in search. In search results, click application to start it.
2. Or, Choose Start & List of all programs to see your desired ‘Word’ application.
Front view –
Whenever you start Word, you’ll get a basic window. It consists of various important parts, namely:
1. File Tab
2. Ribbon
3. Title bar
4. Ruler
5. Help
6. Status bar
7. Document area
8. View buttons
9. Zoom control
10. Dialog box launcher
Backend view –
The Backstage view acts as a central place for managing documents. It helps in creating new document, saving document, opening document, printing document and sharing documents, so on.
Various options:
Save
Save as
Open
Close
Info
New
Help
Exit
Entering text –
You can type your text inside the ‘Document area’. Vertical bar in the window is insertion point and represents a location where texr will appear when you type. Keep cursor at text insertion point and start typing your text.
You don’t need to press Enter for starting new line. The word will automatically start from new line as insertion point reaches end of line. And, to add more spaces b/w words, use the Tab key instead of space bar.
Moving around –
There are many ways you can use to move around Word Document:
~ Moving with mouse
~ Moving with scroll bar
~ Moving with keyboard
~ Moving with Go to command
Saving, opening and closing document –
Here, I will discuss the ways to save, open and close your documents:
Saving Document
Click File>Save
or, File>Save As
And, afterwards, select folder where you want to save the document, enter file name and select Save As.
Opening Document
Click File tab>New
When you select New, you will be displayed with list of templates. Double click black document. This is first option in list of templates.
To open existing document, Click File>Open option
Closing Document
Click File>Close option
Calling up Help –
Microsoft Word provides various methods for calling up Help when you need it. Here is the list:
~ Context Sensitive help
~ Using F1 key
~ Using help icon
~ Using Help option
Editing Document –
You can perform number of edits with your Word document. Here are the following:
Insert text, Select text, Delete text, Move text, Copy, Paste, Find & Replace, Spell Check, Undo, etc.
Formatting Text & Pages-
You can do number of formatting inside Word Document.
Formatting text:
Text decoration, Changing text case, Changing text color, Text alignment, Indenting paragraphs, Borders and shading, Setting tabs, etc.
Formatting pages:
Adjusting margins, Header & Footer, Adding page numbers, Inserting page breaks, Page orientation, etc.
And, there are number of simple-to-medium-to-advanced things that you can do inside your MS Word Document (Use Graphics and Templates, Auto formatting and Auto correction, Preview and Printing Documents).
Sum Up –
Microsoft word, developed by Microsoft is a part of Microsoft Office suite. It enables you to create, edit and save your professional documents.
Thus, it is one software that can fulful all your ‘Text formation and editing’ needs.
See you again with an another interesting BlogPost.
Categories
-

JavaScript Frameworks
02/27/24 12:46 PM
-
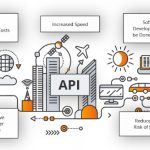
API First Development
02/22/24 6:19 AM
-

Mobile Commerce: The Future of Online Shopping
02/22/24 6:09 AM
-

What is ChatGPT? Exploring the Latest Trends
02/22/24 5:57 AM
-

The Power of AI in App Development
02/5/24 7:44 AM
